
This can help quickly remove parts of the Intercepted HTTP request and forward it to the server. Instead of selecting the whole line and deleting it, hit Ctrl + D on a particular line in the Burp Proxy to delete that line. Once this is done, requests can be Dropped using the keyboard shortcut Ctrl + L instead of clicking on the Drop button every time a request is intercepted, making it easier to discard uninteresting requests and focus on the useful ones.Ĭtrl + D is a neat default keyboard shortcut for deleting entire lines in the Burp Proxy. To utilize the Drop intercepted message shortcut, Ctrl + L, for example, can be used to bind to Drop Intercepted Message in the HotKeys section of User Options (Misc.
#TWITCH BUTTON SHORTCUTS MANUAL#
Especially in bigger engagements, it's quite annoying to click on the Drop button every time, so a hotkey can be assigned to this manual action to make this process faster. While there's no dedicated or default hotkey to drop requests, it becomes very inconvenient to use the Drop button to Drop or discard the requests one doesn't need. Use case 2: Quickly dropping irrelevant requests in Burp Proxy, with customized hotkey binding. Note: Ctrl + F is the default hotkey to Forward an intercepted message, but since Burp Suite offers a lot of flexibility in terms of configuration, it can be further customized or changed under User Options > Misc > Edit Hotkeys if desired, as per convenience. Ultimately, this is a better approach as manually clicking on that button often becomes annoying and error-prone. Instead of clicking on the Forward button each time for every intercepted request, the Ctrl + F hotkey can be used to forward the intercepted request, as shown below. Start The "Intro to Burp Suite Pro" Course Today > Use Case 1: Quickly Forwarding requests in the Proxy Two commonly used keyboard shortcuts are Ctrl + C and Ctrl + V for copy and paste. Hotkeys are keyboard shortcuts that bind to a specific manual action (or functionality) and easily trigger complex actions. Knowing the right shortcuts in Burp Suite is a great way to save time because clicking and scrolling through several tabs and menus can be a very tedious and time-consuming task.
#TWITCH BUTTON SHORTCUTS HOW TO#
This Burp Suite Tutorial aims to explain some essential shortcuts in the Burp Suite Proxy tool and how to benefit from them while testing applications using Burp Suite. Not just penetration testers, bug bounty hunters too can hugely benefit by adopting the right methodology to use Burp Suite while hunting for bugs. Particularly, while testing larger web applications, using the right hotkeys in Burp Suite can be a great way to optimize manual application security audits. Improving skills in Burp Suite can prove incredibly helpful while testing web applications and becoming a better pentester. Go to Settings > Shortcuts > Configure shortcuts, and change existing shortcuts or create your own.Enhancing Productivity with Burp Suite Shortcuts Under Shortcuts, turn on Enable advanced keyboard shortcuts.Single key and alternatively-configured shortcuts are available by enabling advanced keyboard shortcuts. Use and configure advanced keyboard shortcuts Here’s an overview of the available keyboard shortcuts and their default keyboard combinations: Command the browser Action Hover your mouse over a command, and click Type a shortcut.Under Shortcuts, click Configure shortcuts.Opera allows you to customize keyboard shortcuts for most browsing actions. Note: Enabling rocker gestures while using a Magic Mouse or trackpad can cause unpredictable behavior. Rock right to left to navigate backward, and left to right to navigate forward. Under Shortcuts, turn on Enable rocker gestures.Click Advanced in the left sidebar, and click Browser.With a little practice, you can speed through web pages with this gesture.
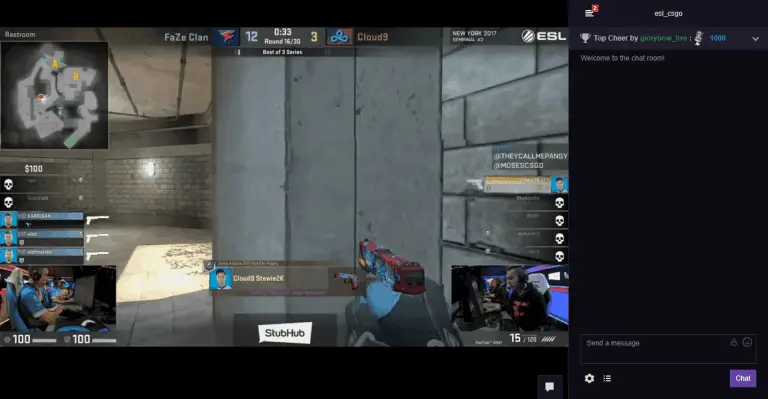
Simply click and hold one button, click the other, then release the first before releasing the second. When you enable rocker gestures, you can navigate backwards and forwards through pages by rocking your fingers between the right and left mouse buttons. Go backward and forward through a tab’s history with rocker gestures The following mouse gestures work when clicking links on a page. The following mouse gestures work when clicking the empty space of pages. Note: Enabling mouse gestures while using a Magic Mouse or trackpad can cause unpredictable behavior. With practice, navigating with the mouse can become fast and efficient. Mouse gestures work by holding the right mouse button, moving the mouse a certain direction, then letting go of the button.


 0 kommentar(er)
0 kommentar(er)
